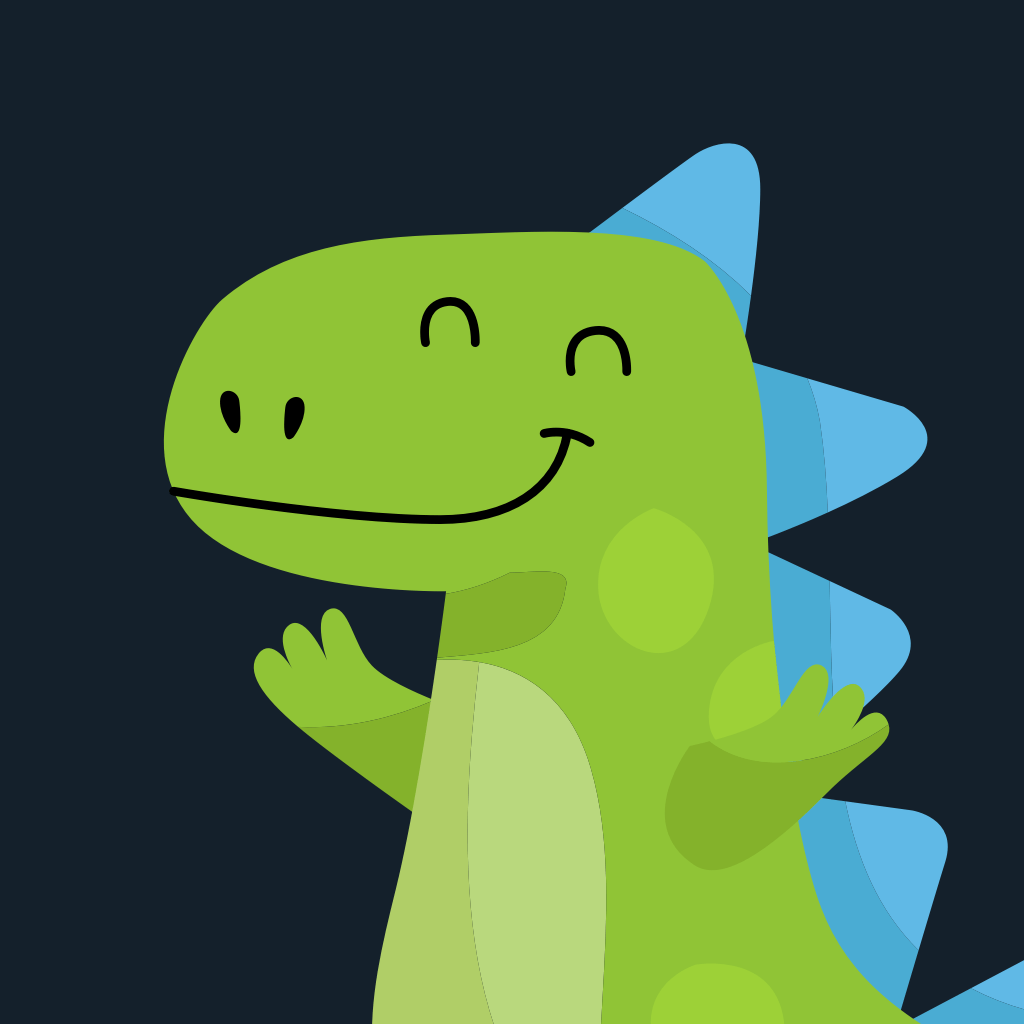You have a great Twitter account and you write very engaging tweets. Now you want to share your tweets with your Instagram followers. How can you do that? Up until now, the only solution was to manually take screenshots and then post them on Instagram. But, the screenshots didn't look very nice and it was a tedious, time-consuming job.
Now, with the power of Zapier + Pikaso, you can automate the whole process and provide your Instagram page with great-looking, quality content from your Twitter account.
What do I need?
- A Zapier account
- A Pikaso account
- An Instagram Business account
- A Twitter account (needless to say)
What is Zapier?
Zapier is an online automation tool that connects apps, such as Gmail, Slack, Twitter, Instagram, and more. You can connect two or more apps to automate repetitive tasks without coding or relying on developers to build the integration.
What is Pikaso?
Pikaso is a service that can take clean and clutter-free Twitter screenshots for you. You can choose from many different designs & colors, and you can ask Pikaso to size them properly so that you can share them as Instagram Posts and Stories.

What is Instagram for Business?
Instagram Business accounts have access to a variety of tools and functionality, like analytics and call-to-action buttons that you can put on your profile. Also, access to post automation and scheduling tools (like Zapier) are only available to Business accounts.
To convert your personal Instagram account to a business account:
- Log into your existing personal Instagram account on the app.
- Tap the profile icon to go to your profile.
- Tap the three lines icon at the top right of the screen, then tap Settings.
- Tap Switch to Business Profile, then Continue.
- Connect your Instagram business account to your Facebook business page by following the instructions.
- Add your contact information. Your Instagram for Business account must include an email address, a phone number, or a physical address (or all of these).
- Tap Done.
Step 1: Create a Pikaso account
Creating a Pikaso account is very easy and requires no registration or forms to fill. Just click on the Sign In link at the top right corner of the site and you'll be redirected to the Twitter website to authorize Pikaso to access your Twitter account.
Enter your Twitter username and password (if you are not already logged in), and authorize Pikaso. Pikaso only needs read-only access to your account and can never post anything on your timeline or change your settings.
Step 2: Create a Pikaso API Key
An API Key lets you use Pikaso in Zapier or any other automation service or programming languages.
To create an API Key, go to your Account page and click on the Generate Key link under the API Key section at the bottom of the page.

Your API Key consists of two pieces of data: A Token and a Token Secret. Keep this page open, we will need it later.

Caution: Keep your API Key tokens safe and never share them with anyone.
Step 3: Create a Zapier account
To create a Zapier account, visit zapier.com and follow the instructions to sign-up.
Step 4: Create a Zap
In Zapier terminology, Zaps are workflows that connect apps, so they can work together. They are instructions that tell Zapier what to do when an event happens (like when you post a new tweet).
Creating Zaps is easy, but to make it even easier, we have created this template that you can simply use:
Click on the link above, and you will be redirected to the Zap editor. Click on the Sign in to Twitter to authorize Zapier to access your Twitter account.

After authorization, click on the Continue button and test that the trigger is working.

Now, it's time to ask Pikaso to screenshot the tweet. Click Continue and then Sign in to Pikaso.

Here you have to enter your API Key Token and Token Secret codes that we created earlier in step 2. If correct, the pop-up will be closed and you can click the Continue button.

Next, you can customize your screenshot by setting the Layout, Theme, and Size options or leaving them empty to use their default values. Click Test & Continue. If you get any errors at this step, make sure that you have authorized Pikaso to access your Twitter account as instructed in step 1.

To make sure that the Pikaso integration is working, click on the Test & Continue button or click on the Skip Test button to skip testing.

In the final step, we need to connect Instagram to Zapier. Click on the Sign in to Instagram for Business button and enter your Facebook credentials in the pop-up window that opens.

Click the Continue button to go to the next step. Choose the Instagram account that you want to use, customize any other options like the Caption, Tagged Users, and Location, and click the Continue button.

Now you can click the Test & Continue button to make sure that the Instagram integration is working or click the Skip Test button if you don't want to post anything on your Instagram now.

Click the Turn on Zap button, and voila! Your Zap is ready!

From now on, whenever you tweet, it will be automatically screenshotted and published on your Instagram page. All without any interaction from you. Thanks to the power of Pikaso and Zapier.
Improvements
There are some improvements that can be made to this workflow. For instance, you can choose to run it only when your tweet contains a certain hashtag. To do this, add another step after the first step, choose the Filter utility and set it up like this:

Tip: Make sure to always use the Full Text field and not Text which under some circumstances can be truncated.
What else can I do?
You can create similar workflows to automatically publish your tweets on other social networks like Facebook or Pinterest, save them on Dropbox or Google Drive, or email them:
- Pin screenshots of your tweets on Pinterest
- Share screenshots of your tweets on Facebook
- Save screenshots of your tweets on Dropbox
- Save screenshots of your tweets on Google Drive
- Email screenshots of your tweets via Gmail
You can also choose different triggers:
- Whenever you like a tweet, take a screenshot and post it on Instagram
- Whenever another user tweets, take a screenshot and post it on Instagram
- Whenever there's a new tweet containing a certain text, take a screenshot and post it on Instagram
- Whenever someone in a list tweets, take a screenshot and post it on Instagram
For a full list of all available templates, please visit our automation page.